sayes2764 님의 블로그
엑셀 셀 서식 활용법 및 단축키 본문
1. 셀 서식이란?
셀 서식은 셀의 표시 방법을 변경하는 기능으로, 숫자, 텍스트, 날짜 등 다양한 데이터 유형을 적절하게 보여줄 수 있습니다. 이를 통해 데이터의 가독성을 높이고, 필요한 정보를 한눈에 파악할 수 있습니다.
2. 기본 서식 설정하기
2.1. 숫자 서식
숫자 서식은 셀에 입력된 숫자의 표시 방법을 변경할 수 있습니다. 주요 숫자 서식은 다음과 같습니다:
- 일반: 기본 서식으로 입력된 그대로 표시.
- 숫자: 소수점 자리 수와 천 단위 구분 기호를 설정. [Ctrl + Shift + !: 숫자 서식 적용. (소수점 두 자리까지 표시)]
- 통화: 통화 기호와 함께 숫자를 표시. [ Ctrl + Shift + $: 통화 서식 적용. (예: $1,234.56)]
- 회계: 통화 서식과 비슷하지만, 숫자를 정렬하는 방식이 다릅니다.
서식을 변경하려면 셀을 선택한 후, 오른쪽 클릭 → "셀 서식" → "숫자" 탭에서 원하는 서식을 선택하면 됩니다.
2.2. 날짜 및 시간 서식
날짜와 시간을 표시하는 방법도 다양합니다. 예를 들어:
- MM/DD/YYYY: 09/26/2024
- YYYY-MM-DD: 2024-09-26
- 요일 포함: 2024년 9월 26일 (목요일)
날짜 서식을 설정하려면 "셀 서식" 대화 상자에서 "날짜" 탭을 선택하고 원하는 형식을 선택하세요.
2.2. 기타 서식
날짜와 시간을 표시하는것 외에도 다양한 서식을 사용하는데요. 저는 주로 인원수를 세고 "명"으로 표기되는것을 주료 사용합니다.
그럴때는 단축키 Ctrl+1 을 눌러 셀 서식 창을 활성화 한후 범주에서 가장아래 사용자 지정 에서 아무 서식이나 선택 후 수정하여 사용합니다.
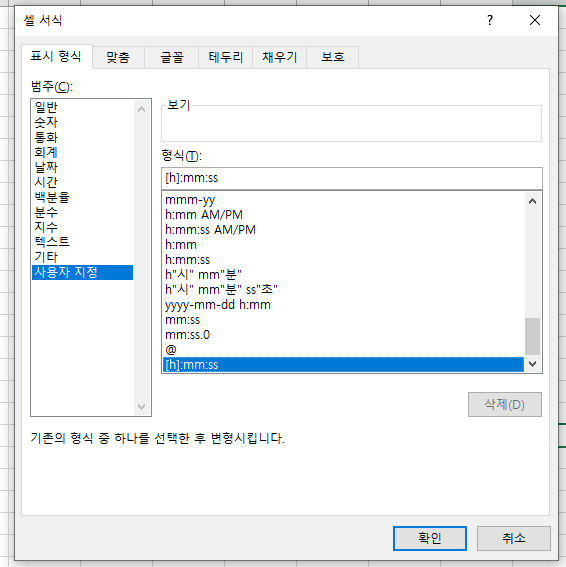
#"명" 으로 수정하면 입력한 숫자 뒤에 "명" 이라는 글자가 같이 표기 됩니다.
이렇게 입력하면 "1명" 으로 입력했을때는 계산되지 않던 숫자들을 계산할 수 있게 됩니다.
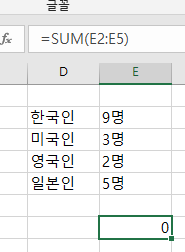
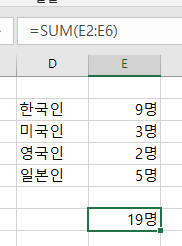
3. 텍스트 서식
3.1. 글꼴 및 색상
셀의 글꼴을 변경하고 색상을 추가하는 것은 데이터를 강조하는 좋은 방법입니다. 글꼴 스타일, 크기, 색상, 배경색 등을 설정할 수 있습니다.
- 굵게, 기울임꼴: 중요한 정보를 강조할 때 유용합니다.
단축키 [Ctrl + B: 선택한 텍스트를 굵게],[Ctrl + I: 선택한 텍스트를 기울임꼴로] - 텍스트 색상: 텍스트 색상을 변경하여 가독성을 높입니다.
- 셀 색상: 특정 조건에 따라 셀 색상을 변경해 시각적으로 구분할 수 있습니다.
3.2. 정렬 및 줄 바꿈
- 정렬: 텍스트를 왼쪽, 중앙, 오른쪽으로 정렬할 수 있습니다.
단축키 [Alt + H, A, L: 왼쪽 정렬],[Alt + H, A, C: 가운데 정렬],[Alt + H, A, R: 오른쪽 정렬] - 자동 줄 바꿈: 긴 텍스트가 셀에서 잘리도록 하고 싶지 않을 때 유용합니다. 셀 서식에서 "맞춤" 탭을 선택하고 "자동 줄 바꿈"을 체크하면 됩니다.
단축키 [Alt + H, W]
4. 조건부 서식 활용하기
조건부 서식은 특정 조건을 만족하는 셀에 대해 자동으로 서식을 적용하는 기능입니다. 예를 들어, 특정 값 이상일 경우 셀 색상을 변경하거나, 텍스트가 특정 단어를 포함할 경우 강조할 수 있습니다.
조건부 서식을 적용하려면:
- 셀 범위를 선택합니다.
- "홈" 탭 → "조건부 서식" → "새 규칙"을 선택합니다.
- 원하는 조건과 서식을 설정합니다.
5. 서식 복사
서식을 다른 셀에 쉽게 복사하고 싶다면 "서식 복사" 도구를 사용하세요. 서식을 적용할 셀을 선택하고 "서식 복사" 아이콘을 클릭한 후, 복사할 셀을 선택하면 됩니다.
6. 서식 저장하기
자주 사용하는 서식을 저장해 두면 나중에 쉽게 적용할 수 있습니다. "셀 서식" 대화 상자에서 원하는 서식을 설정한 후, "새 서식"으로 저장해 두세요.
'excel활용팁' 카테고리의 다른 글
| 엑셀 함수 초보를 위한 팁(SUM,AVERAGE, COUNT, IF) (0) | 2024.09.26 |
|---|

